前言
在上一篇文章 Google 廣告|比較 Google Ads、AdSense、AdMob 和 Ad Manager 的區別 中,介紹幾種與 Google 廣告相關的服務。
接下來,將會介紹如何使用 Google AdSense,從申請帳號資格到實際設定廣告投放。
如何使用 Google AdSense
以下是官方 AdSense 頻道的影片介紹:
申請資格
若想參加 AdSense 計畫,需要註冊 AdSense 帳戶,在這之前,必須確認是否符合 AdSense 資格規定:
- 網站提供獨創內容
- 內容需符合計畫政策規定
- 需為年滿 18 歲成年人,若未滿 18 歲則可由父母或監護人代為註冊
申請流程
- Step1. 進入 Google AdSense 官網,點擊開始使用
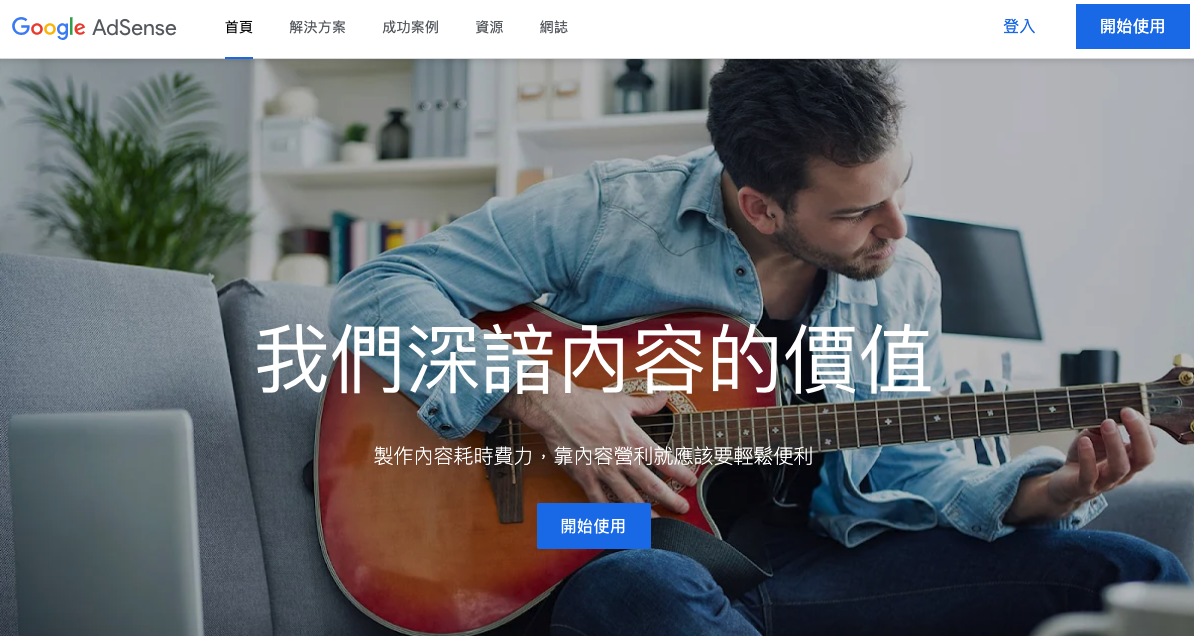
- Step2. 填寫網站、收款國家等資訊
- AdSense 的網站管理異動 2023/2/20:需注意輸入的網站網址,限制「必須是不含路徑、參數、片段或通訊埠號碼的標準網域」,因此不支援路徑(path)或子網域(subdomain),詳細可參考官方文件
- 有效範例:
example.com、example.blogspot.com - 無效範例:
example.com/page.html、example.com/directory、subdomain.example.com
- 有效範例:
- AdSense 的網站管理異動 2023/2/20:需注意輸入的網站網址,限制「必須是不含路徑、參數、片段或通訊埠號碼的標準網域」,因此不支援路徑(path)或子網域(subdomain),詳細可參考官方文件
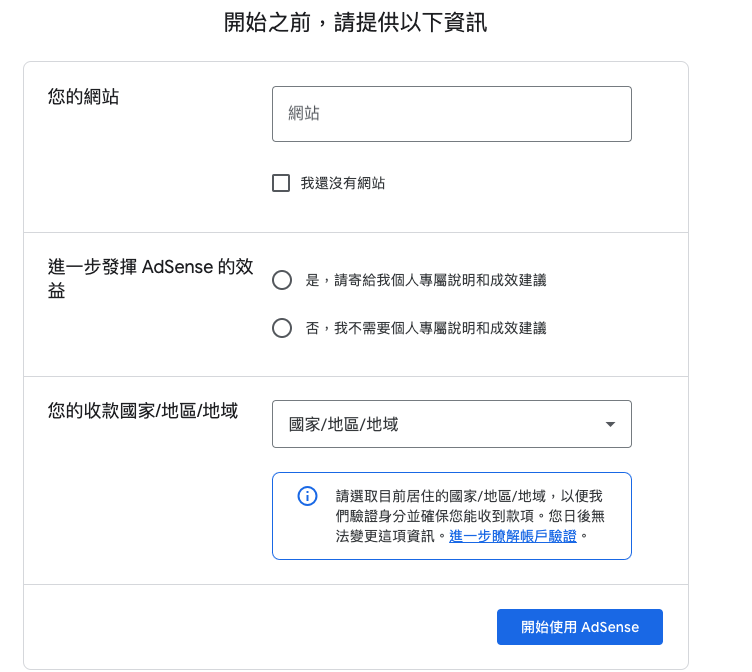
- Step3. 點選最左側的「填寫付款資訊」
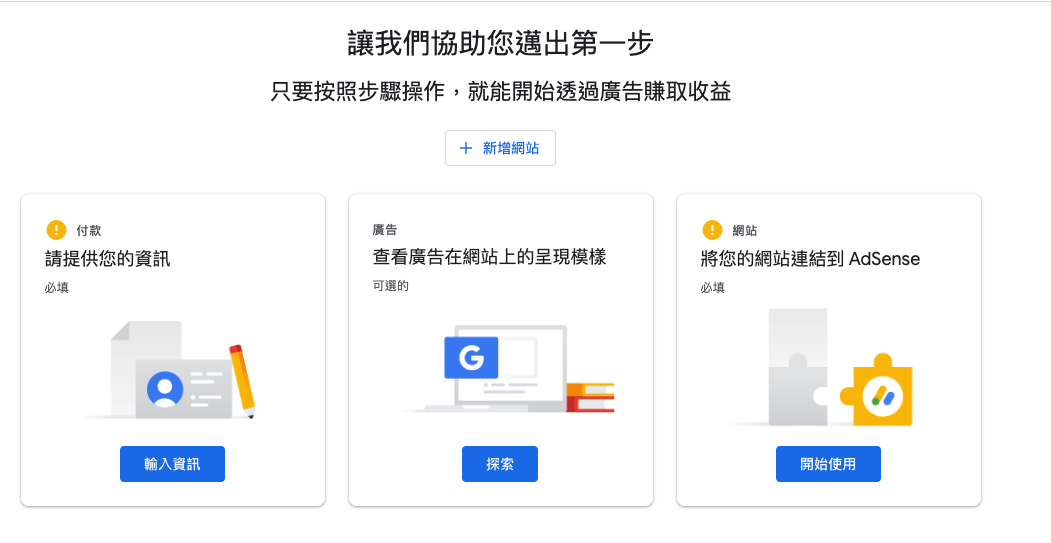
- Step4. 接著點選最右側的「將網站連結到 Adsense」會出現以下頁面,可選擇驗證方法並更新至自己的網站上,方法共有三種:
- (1) 在網頁的 HTML
<head></head>區塊內嵌 AdSense 程式碼片段 - (2) 新增 Ads.txt 檔案並貼上相關程式碼片段
- (3) 在網頁的 HTML
<head></head>區塊之間插入<meta>中繼標記
- (1) 在網頁的 HTML
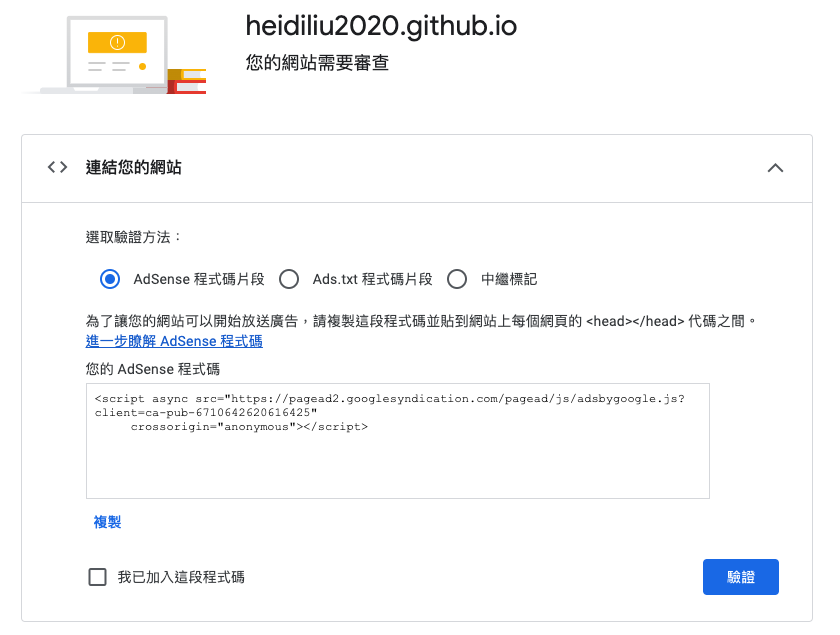
- Step5. 完成後打勾並點選驗證,約需經過 2 至 4 週的時間審查
廣告類型與設定
在啟用 AdSense 帳戶後,即可在網站上設定廣告,廣告類型可分為「自動廣告」和「廣告單元」兩種方式。
自動廣告 Auto ads
在網站導入自動廣告(Auto ads)時,只需將程式碼放到想要顯示廣告的頁面中,系統就會自動掃描網站,並根據版面配置與內容,找出位置自動刊登廣告。
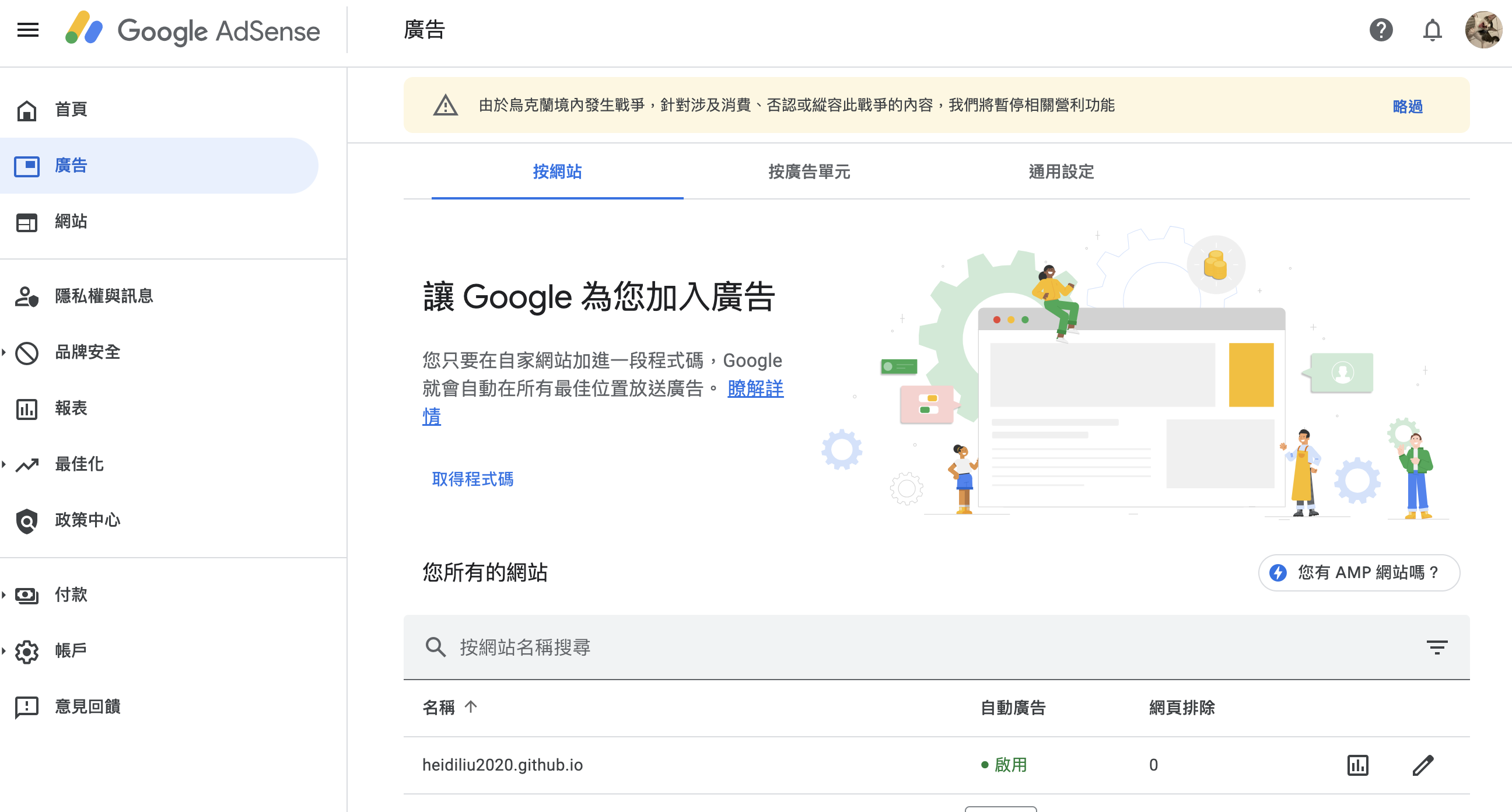
點擊上圖頁面中的「取得程式碼」,並將程式碼放到網頁的 <head></head> 標籤中即可。
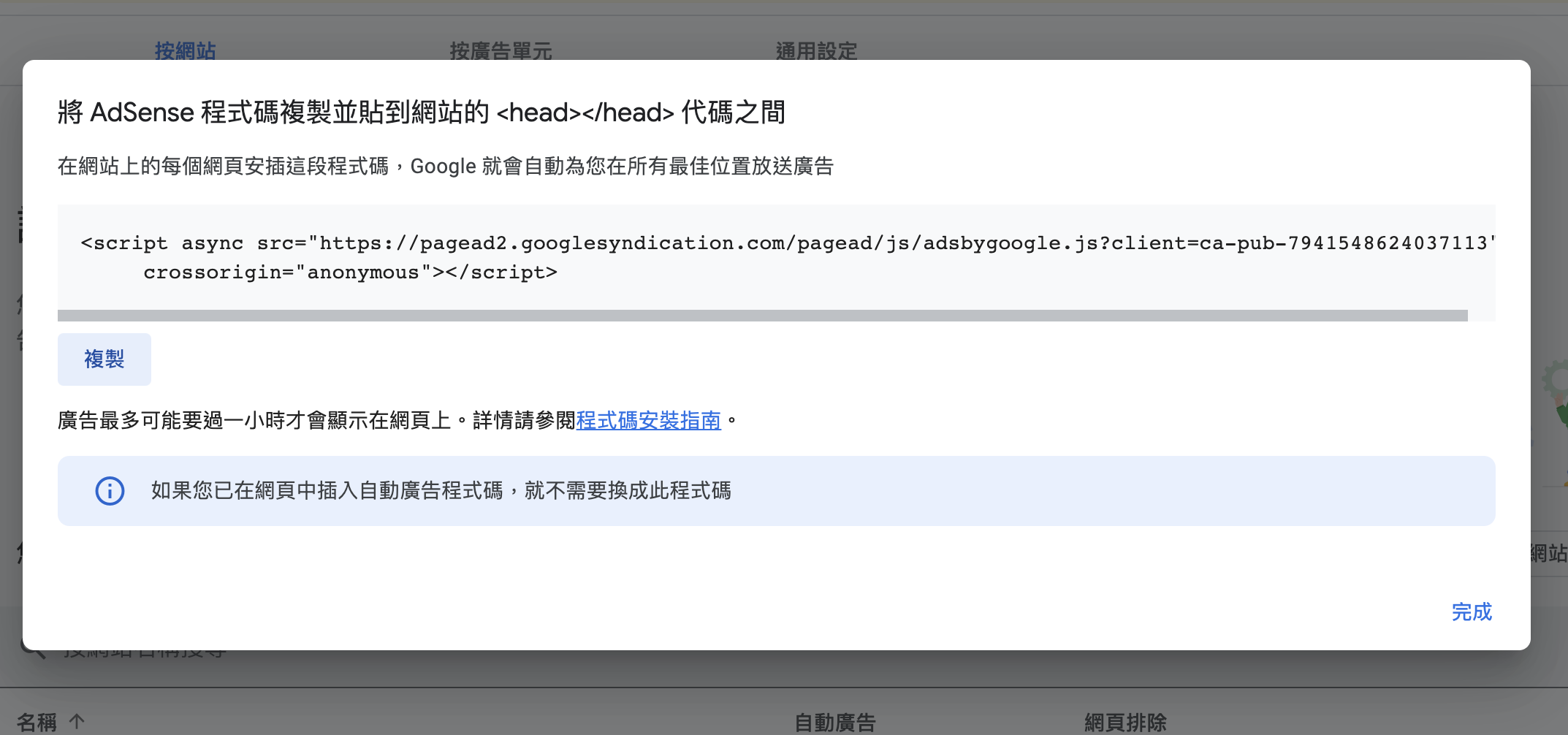
程式碼示意如下:
<html>
<head>
// ...
<script async src="https://pagead2.googlesyndication.com/pagead/js/adsbygoogle.js?client=ca-pub-XXXXXXXXXXXXX"
crossorigin="anonymous"></script>
</head>
<body>
// ...
</body>
</html>點選右下角的「鉛筆符號」進入自動廣告的設定頁面,在這裡可以預覽選擇的廣告格式,以及希望排除的區域或頁面等:
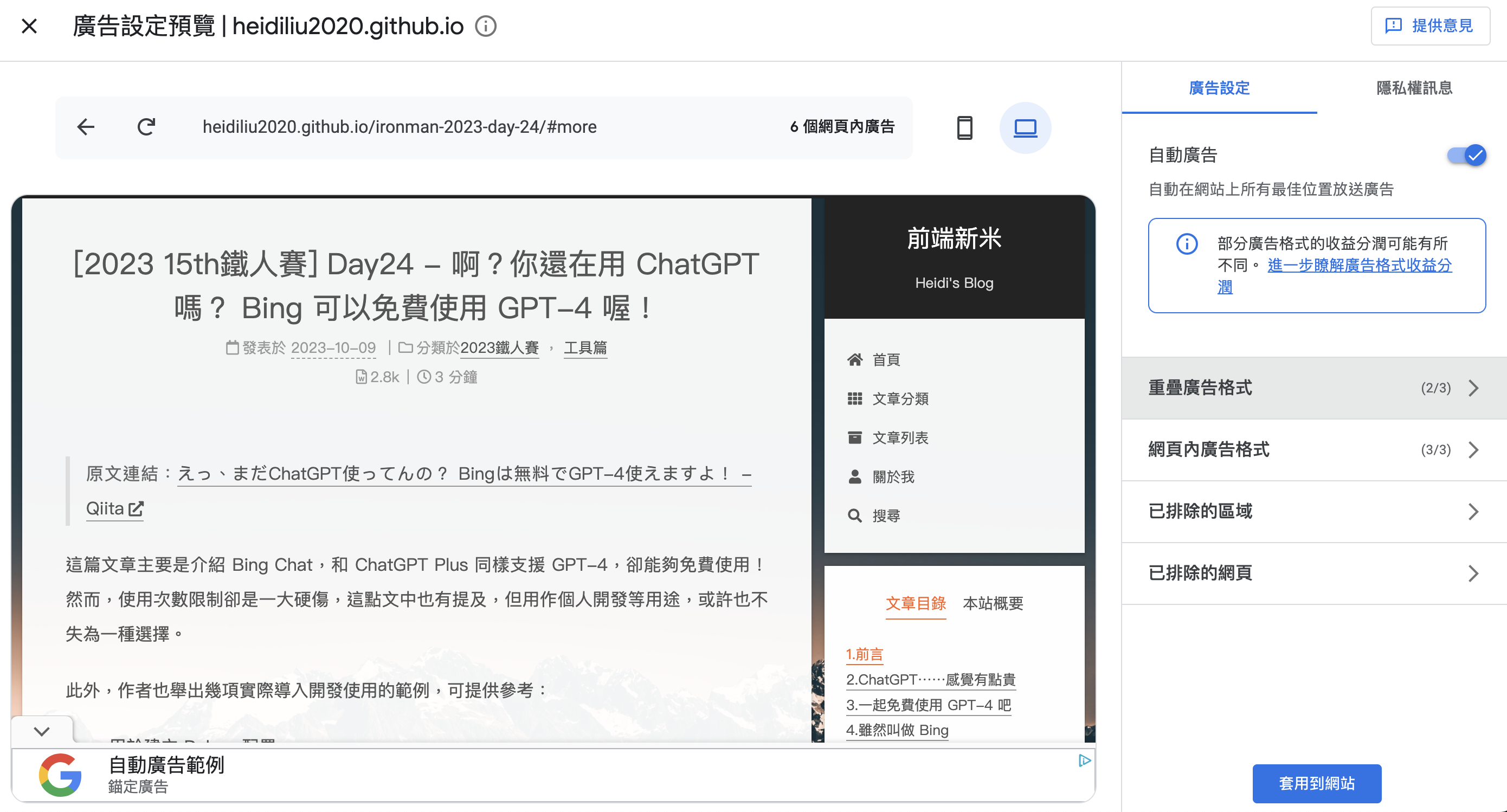
廣告單元 Ads units
另一種廣告單元(Ad units),是指透過 AdSense 廣告程式碼,根據設定的類別與樣式,顯示一至多個 Google 廣告。
可在 AdSense 帳戶的「按廣告單元」頁面建立、自訂及管理廣告單元;不同於自動廣告,根據廣告單元的程式碼,能夠控制廣告的顯示位置,而原生廣告單元則在自訂方面更提供更大的彈性。
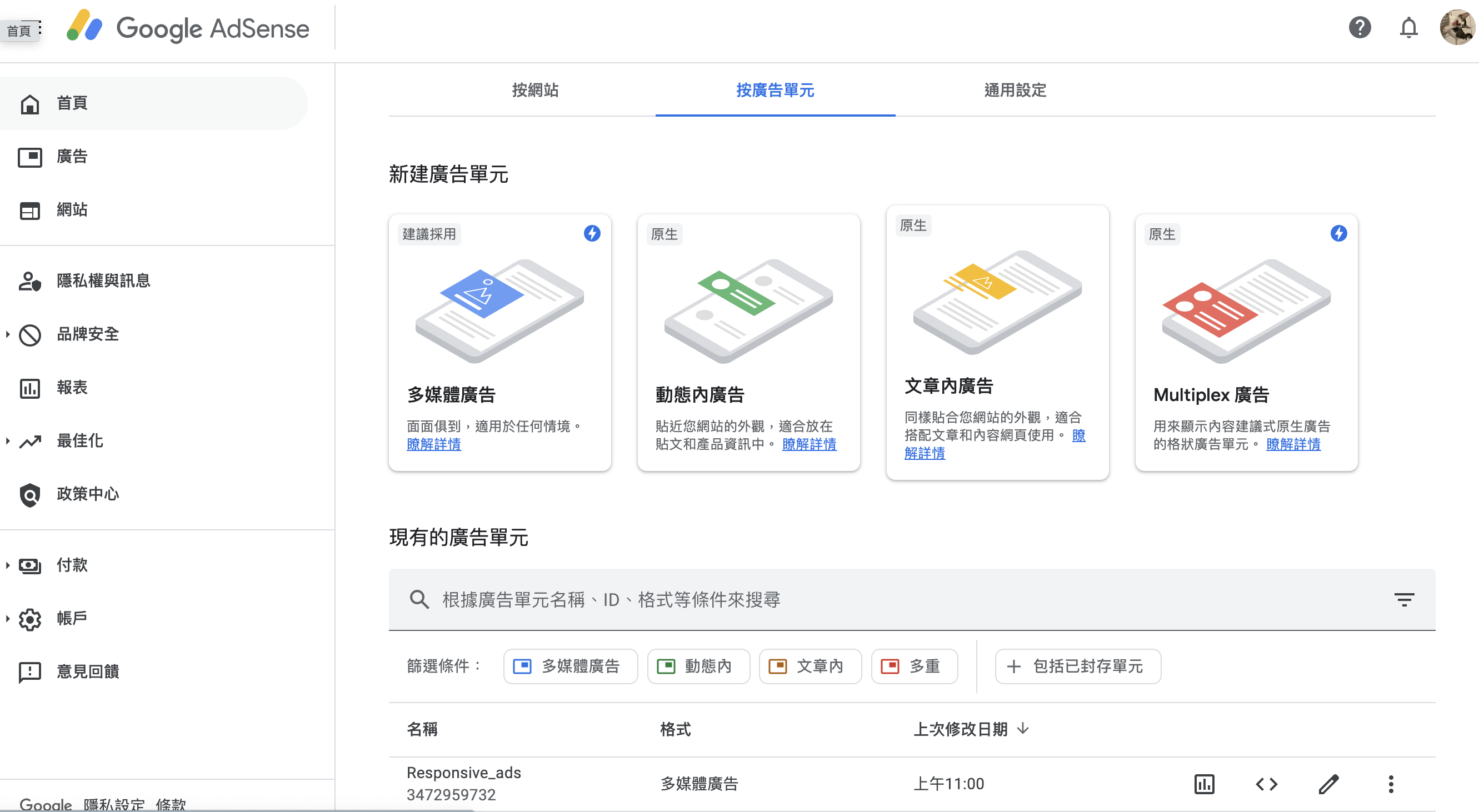
廣告單元類型分成以下幾種,可根據不同需求選用:
- 多媒體廣告
- 適用於任何情境
- 預設為回應式廣告,因此會隨網頁版面和使用者裝置自動調整大小
- 可自訂為只顯示大小固定的廣告
- 與 AMP 網頁相容
- 動態內廣告
- 在動態饋給 (例如文章或產品的清單) 中放送與內容自然呼應的原生廣告,提供良好使用者體驗
- 文章內廣告
- 讓廣告自然融入網頁段落的原生廣告,可有效提升閱讀體驗
- Multiplex 廣告
- 用來顯示內容建議式原生廣告的格狀廣告單元
- 搜尋引擎
- 由 Google 技術提供的搜尋引擎,可在搜尋結果中顯示廣告
點選想要建立的廣告單元會進入設定頁面,需輸入名稱以及選擇廣告大小:
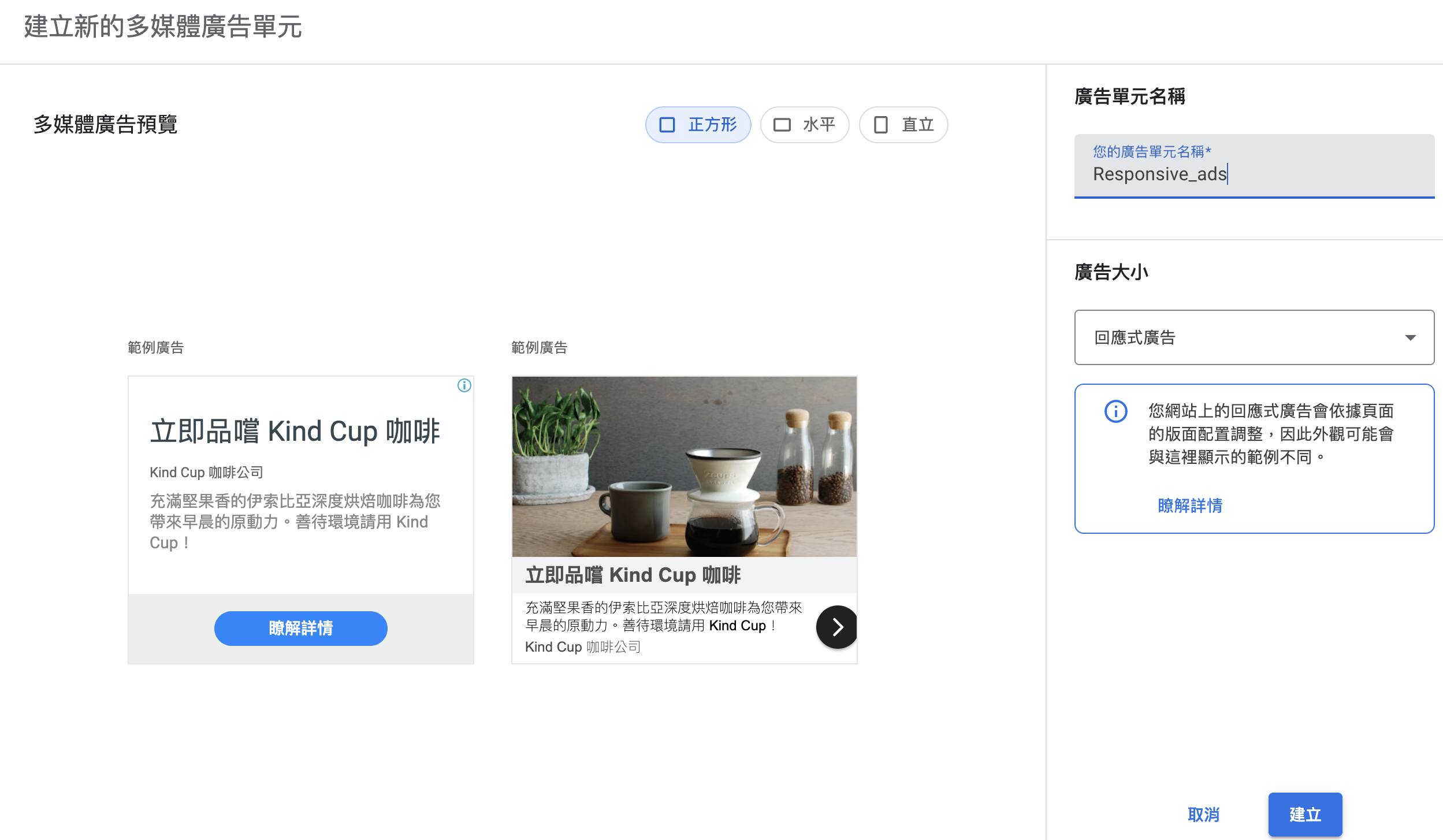
建立完成廣告單元後,將廣告單元程式碼放到網頁的 <body></body> 標籤中,希望顯示廣告的區塊即可:
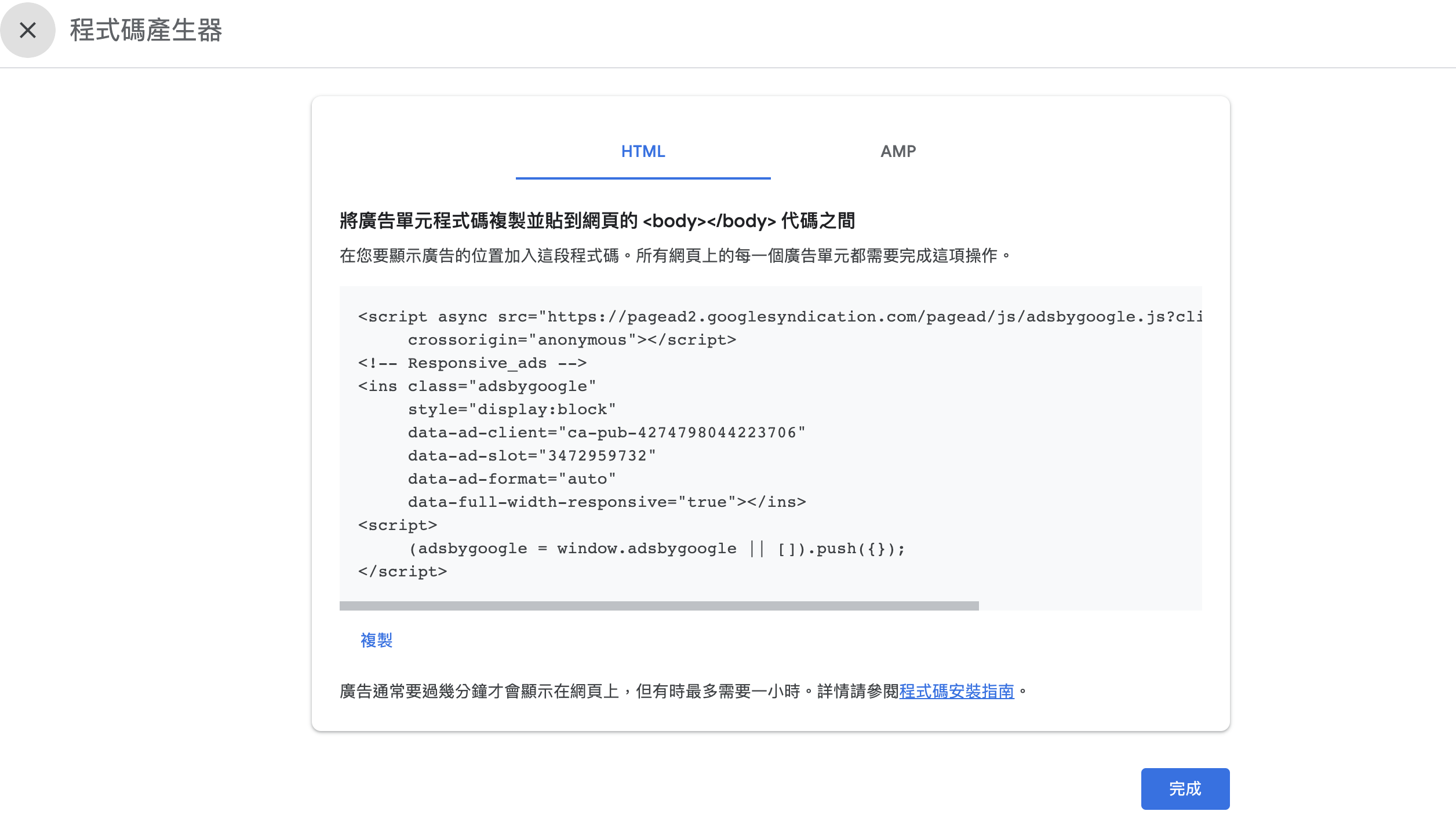
根據在 HTML 中安插廣告程式碼的位置(廣告單元),可透過程式碼來調整廣告單元顯示的位置與樣式:
<body>
<!-- Ad units container -->
<div align="center">
<script async src="https://pagead2.googlesyndication.com/pagead/js/adsbygoogle.js?client=ca-pub-XXXXXXXXXXXXX"
crossorigin="anonymous"></script>
<!-- Responsive_ads -->
<ins class="adsbygoogle"
style="display:block"
data-ad-client="ca-pub-4274798044223706"
data-ad-slot="3472959732"
data-ad-format="auto"
data-full-width-responsive="true"></ins>
<script>
(adsbygoogle = window.adsbygoogle || []).push({});
</script>
</div>
// ...
</body>在本地端測試 AdSense
此外,若想要在本地端(Localhost)測試廣告,可加上 data-ad-test="on" 屬性:
<script async src="https://pagead2.googlesyndication.com/pagead/js/adsbygoogle.js?client=ca-pub-XXXXXXXXXXXXX"
crossorigin="anonymous"></script>
<!-- ad_0113 -->
<ins class="adsbygoogle"
style="display:block"
data-ad-client="ca-pub-4274798044223706"
data-ad-slot="7260167051"
data-ad-format="auto"
data-ad-test="on"
data-full-width-responsive="true"></ins>
<script>
(adsbygoogle = window.adsbygoogle || []).push({});
</script>設定 Domain name 對應 IP
接下來,透過調整設定檔 \etc\hosts,手動設定網址(Domain name)對應的 IP 位置,即可方便在本地端進行測試。以下是 Mac 修改 hosts 的方式:
- Step1. 開啟資量夾,點選上方「前往」>「前往資料夾」
- Step2. 輸入
/private/etc/hosts並點擊前往 - Step3. 由於無法直接進行編輯,可透過 sudo 指令來變更權限,或是把檔案拉到桌面,編輯完成再拉回
/private/etc取代原本的檔案 - Step4. 輸入
IP domain_name,範例如下所示:
##
# Host Database
#
# localhost is used to configure the loopback interface
# when the system is booting. Do not change this entry.
##
127.0.0.1 local.ugamenow.com
127.0.0.1 localhost
127.0.0.1 heidiliu2020.github.io有關 Mac 設定詳細可參考:[教學]Mac OS X也能編輯與修改Hosts檔案方法
Windows 和 Linux 如何進行設定,則可參考:手動設定網址對應 IP 的方式 ( 主機 IP 域名對應檔 hosts )
結語
透過這篇文章,認識到如何申請 Google AdSense 帳號,以及提供刊登的廣告類型,設定上算是較容易上手。此外,也能夠先透過修改 \etc\hosts 檔案,在本地端進行測試,瞭解廣告實際在頁面中呈現的樣式並即時修正。
參考資料
- AdSense for video overview - Google AdSense Help